- Well Built Solutions Newsletter
- Posts
- 🌞🏗 7 critical year-end Workday updates you don't want to forget
🌞🏗 7 critical year-end Workday updates you don't want to forget
Wrap up your year in Workday well...
Read time: 10 minutes
Hey, there! Year-end can be a chaotic time in Workday 😵💫 BUT…
It doesn’t have to be!
Often, the culprit is a lack of clarity on what needs to get done this time of year.
With the right checklist, and the know-how to get it done well, you’ll head into the new year in tip-top shape 💪
So today’s newsletter is dedicated to just that—clarity 💎
Today we’re sharing the critical year-end items you need on your radar… plus, detailed guidance to get them done well 😎
How to start your next year in Workday well
Here are 7 system updates to make before year-end so you can kick off 2025 with ease…
(Product areas in parentheses so you can skip what’s not relevant for your org)
Extend your scheduled future processes (Cross-Functional)
Extend your period schedules (Payroll, Absence, Time Tracking)
Update your holiday calendars (Payroll, Absence, Time Tracking)
Extend your FLSA calendar(s) (Payroll, Time Tracking)
Create / update Benefit Plan Year Definitions (Benefits)
Validate your time off carryover configurations (Absence)
Confirm 1/1/ policy changes are in Workday (Cross-Functional)
Note that these are key, broad-sweeping year-end updates we’ve seen forgotten time and time again… however, this list isn’t exhaustive!
Workday Payroll and Financials, in particular, have extensive year-end checklists for things like W-2 prep, ledger maintenance, etc. If your org uses these products, ensure you’ve got the info you need to close out the year with confidence (if you need help, reply to this email and let us know—we can connect you with top-notch support 🫶).
1. Extend your scheduled future processes
Your scheduled future processes are your recurring scheduled reports, jobs (including alerts), and integrations. Each of your scheduled future processes has a Recurrence End Date. Once a scheduled process’s Recurrence End Date passes, the process stops firing…
Headed into 2025, to ensure your processes don’t shut down unexpectedly, you need to extend process end dates as applicable.
Prep your updates…
Start by running the Scheduled Future Processes report…

You can leave these prompts blank to pull all Scheduled Future Processes.
Click the “Process Type” column and click into the “Value” input within the filter, simply to see which Process Types are included in your Scheduled Processes. This is an information-gathering step—no need to add an actual filter…


Remember or jot down these Process Types to reference in the next step!
Make your updates…
Run the Mass Update Scheduled Future Processes task. In the “Process Type” input, enter the Process Types you identified above.
Typically, you only need to extend your active processes (not those that are expired or suspended), so you can input a “Process Status” of Active…
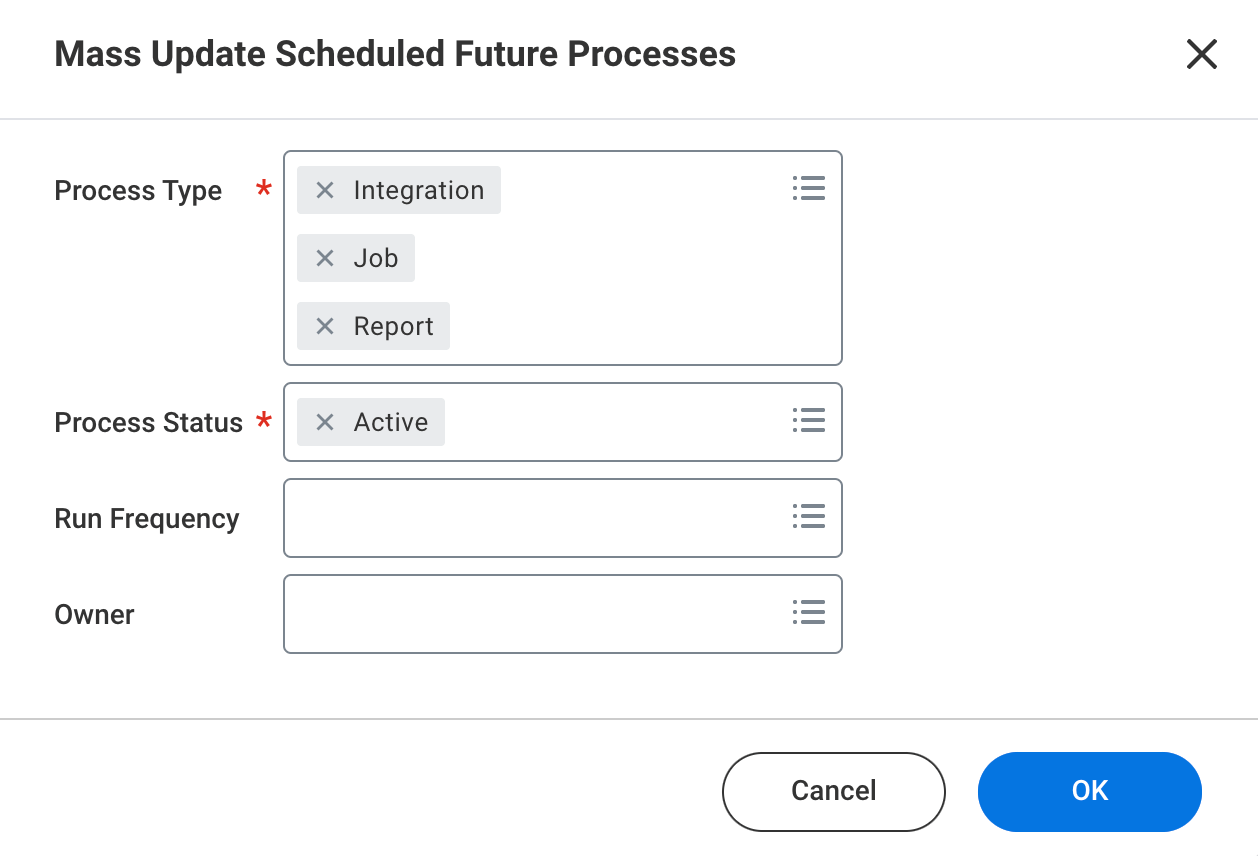
Press OK to arrive at your Mass Update Scheduled Future Processes settings page…
For your “Update End Date” setting, you can select either a static End Date (Image A), or use the maximum end date allowed for each process (Image B).
 Image A |  Image B |
We recommend using the “End Date” setting to specify a specific End Date (e.g., the last day of next year—in this case, 12/31/25). This way, you know exactly when all your processes will expire, and when you need to run this task again by.
You can alternatively use the “Use Maximum End Date for each Scheduled Future Process” setting. This option extends your processes as far out as possible (typically the last day of the following year anyway—in this case, 12/31/25).
Note that you can also use the Mass Update Scheduled Future Processes task to mass update catch up behavior and/or mass suspend or activate processes (topics for another day)…

To update end dates only (like we are), however, you can leave these settings blank.
Under “Select Processes”, select all processes for which you’d like to update the Recurrence End Date…

If you have different processes that should extend out to different dates, you can run the task multiple times and select specific processes each run.
Validate your updates…
Run your Scheduled Future Processes report once more. Filter your Status column for Active processes, and sort your Recurrence End Date column in ascending order to check your new earliest end date...
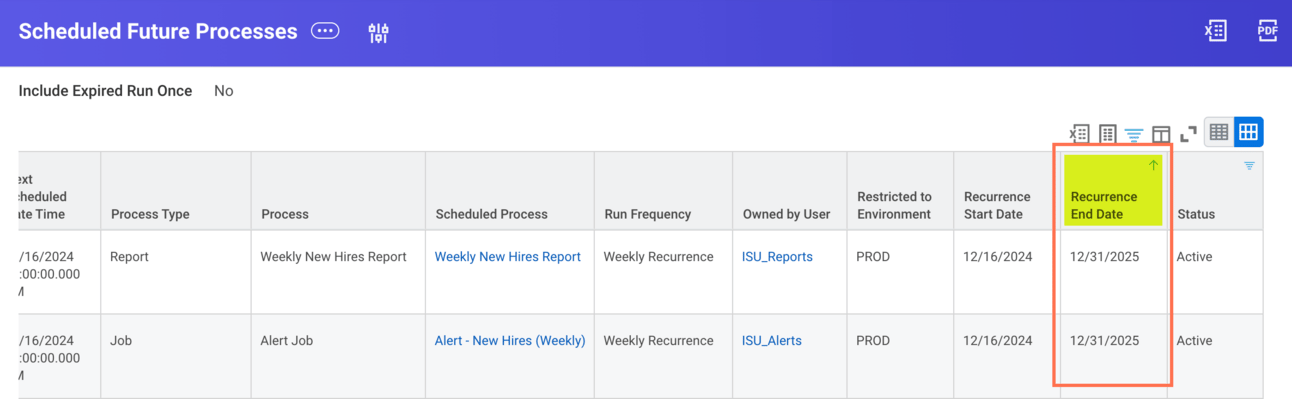
We can see here that we successfully extended all Recurrence End Dates! The new earliest end date is 12/31/25 👏
If you complete the steps above and find that some processes didn’t update, it may be related to your security. While we won’t dive into security today, if you continue to have issues, you can either…
a) engage a user with an implementer account to help you finish the job, or
b) temporarily transfer ownership of the process to yourself (if the process is a scheduled report, don’t forget about this quirk).
2. Extend your period schedules
If you forget to extend your period schedule(s), you’ll face major repercussions across the entire PATT suite (payroll, absence, and time tracking). You won’t be able to run payroll, and your workforce won’t be able to request absence or enter time 😳…

Luckily, a handful of releases ago, Workday made extending your period schedules as easy as clicking a few buttons (anyone else remember when this was a manual or EIB process only? I sure do! 😅).
To extend your period schedule, run the task View Period Schedule. Click the Related Actions button on your period schedule, hover over “Period Schedule”, and click Generate Periods.

For a more direct route, simply run the task Generate Period Schedule Periods.
You can generate up to 2 years of additional periods (48 periods for a semimonthly schedule, 52 periods for a biweekly schedule).
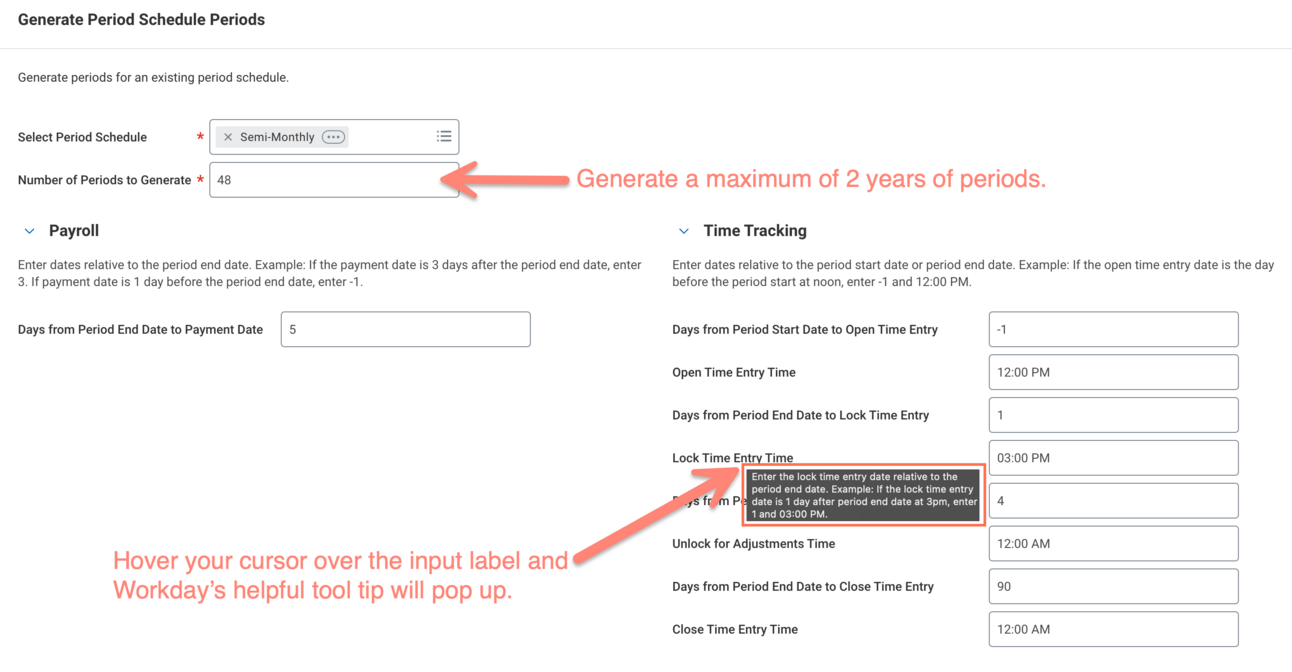
Within this task, if you’re using your period schedule for Time Tracking, you can also generate Open, Lock, Unlock, and Close dates/times. Workday provides help text for each input—just hover your cursor over the input label and it should pop up.
Click OK, confirm everything looks good…

Then click OK again. And voila! Period schedules extended ✨
3. Update your holiday calendars
Imagine this… you come back to work after a lovely holiday break. The first payroll of the year runs, and all of a sudden your email inbox is BLOWING up—no one got paid for New Year’s Day 😬
Here’s how to prevent that 😜
Make sure you add 2025 holidays to your holiday calendars!
To add your holidays manually, navigate to the holiday calendar, click on the Related Actions button, hover over “Calendar”, and click Add Calendar Event.

Populate your holiday’s details, and press OK to save.

Alternatively, if you’ve got a huge global population and a dozen or so holiday calendars, consider loading an EIB instead of adding holiday calendar events manually.
Honestly… this particular EIB can be more trouble than it’s worth. Most of the time, even if you’ve got a bunch of global holiday calendars, manually adding the holidays is quicker.
If you do opt for the EIB, you’ll use the Put Holiday Calendar web service…

Workday provides a populated EIB spreadsheet (scroll down to the “Files” section) each year that includes all standard holidays for over 85 countries and regions in a variety of different languages. With this template, you can take what you need and delete the rest.
Also be aware… Workday’s files use version 42.0 of the Put Holiday Calendar web service 🤦🏻♀️ The most current version is 43.1, so make sure you update your EIB version, pull a new template, and copy the data Workday provided into your new spreadsheet.
When you load the EIB to update an existing holiday calendar, make sure you include the calendar rule (column J, “Condition Rule”). Otherwise, Workday will remove the calendar rule from the holiday calendar 👎
Finally, whether you update your holiday calendars manually or via EIB, ensure you leave previous holidays intact. Deleting them triggers retro pay impacts!
4. Create / update Benefit Plan Year Definitions
Benefit Plan Year Definition refers to the period during which a specific set of employee benefits is active and managed. It typically corresponds to a 12-month period, though the exact dates can vary based on your organization.
If you don't create a new Benefit Plan Year Definition for 2025, your employees won’t be able to enroll in any plans.
To ensure your workforce can enroll in plans in 2025, create a 2025 Benefit Plan Year Definition. Add the plans that employees should be able to elect in 2025…

If you have benefit plans for which enrollments are ongoing (e.g., retirement plans), create a separate Benefit Plan Year Definition, and use 12/31/2099 as the End Date.
5. Extend your FLSA calendar(s)
In the United States, your FLSA calendar in Workday enables your org to pay workers overtime and bonuses in compliance with the Fair Labor Standards Act (FLSA). It’s a must-have configuration for organizations who run US Payroll in Workday.
To ensure you’re set up to remain compliant in 2025, you must extend your FLSA calendar(s). Luckily, it’s a quick update…
Run the View FLSA Work Period Calendar task. Click the Related Actions button, hover over “FLSA Worker Period Calendar”, and click Build Work Period Events.

By default, Workday sets the task to generate 53 Work Periods (1 year’s worth). You can adjust this if you’d like—just make sure you generate periods for the entirety of 2025.

Press OK, confirm the periods look good, and press OK again. You’re good to go! 🙌
You can read more about FLSA here. And note… this task is always included in payroll-specific year-end checklists as well.
6. Validate time off plan carryover configuration
The carryover settings on your time off plans determine when and how a time off balance is carried forward into a new balance period (typically, the calendar year).
Confirm the carryover settings on your time off plans are up-to-date and working correctly before the clock strikes midnight on New Year’s Eve…
You can find carryover settings on the “Balance” tab of your time off plans…

Confirm that your Carryover Date, Carryover Limit, Amount of Time Before Carryover Expiration, and Carryover Expires Unit of Time are correct throughout all your time off plans. Note that an empty Carryover Limit allows workers to take an unlimited amount of time off into the next balance period.
You can view this data at a glance for all your time off plans at once via the All Time Off Plans report.
7. Confirm any policy changes are in Workday
1/1 is a popular effective date for organization-wide changes… does your org have any policy changes that take effect in the new year? If so, make sure they’re reflected in Workday!
Here are a few examples of policy changes that impact your Workday configuration…
Time off plan / leave eligibility policies (e.g., salaried employees move to an unlimited PTO policy).
Accrual policies on time off plans (e.g., part-time employees to accrue 1 floating holiday, effective 1/1/25).
Union due rates. Many collective bargaining agreements (CBAs) have mid-year effective dates, however, if new CBAs are ready, make those updates proactively.
That’s all for today 🤗 Good luck with your year-end prep—let us know how it goes! 💪
As always, thank you for being a reader!
We’re celebrating you and your pursuit of a Well Built Workday 🥳
Until next time!
Ceci & Mia
Co-Founders of Well Built Solutions
P.S. If you loved today’s newsletter, leave us a testimonial here 🥰

Say hi 👋 on LinkedIn — @ceciblomberg, @miaeisenhandler
P.S. When you’re ready, here’s how we can help you…
Learn Workday calculated fields: Master calculated fields in Workday once and for all with our free 34-part ⛅️ Calculated Fields Demystified 🌤️ LinkedIn series.
Accomplish your phaseX projects: Crush your organization’s Workday roadmap, get your projects done well, and have fun while you do it!
Get guides and training: Custom Workday documentation and training videos that upskill and empower your team and workforce. Book a call to learn more.
Reply